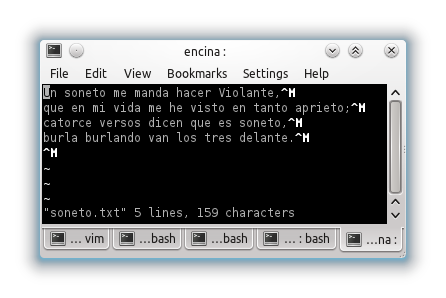
.doc no es un formato
de texto plano, es decir, se han incluido dentro del fichero
códigos
de formato para el tipo de letra, configuración del
documento y demás. Necesitáis un editor de textos
que no dé formato adicional a los ficheros que genere.
En las cuatro secciones que vienen a continuación exploraremos
diferentes posibilidades.
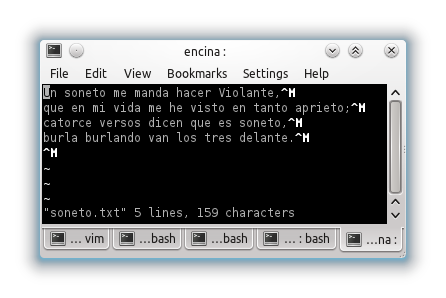
vi y el objetivo de sus creadores fue poder
controlar el editor sin necesidad de teclas especiales, sino solamente
con las teclas alfanuméricas comunes. Esto hace que sea
complicado de manejar, especialmente para alguien nuevo. Probémoslo.
Para ello, id a vuestro directorio de conexión y teclead:
<gyermo@ENCINA>/usuarios/profes/gyermo$ vim -NOs aparecerá la pantalla de bienvenida:
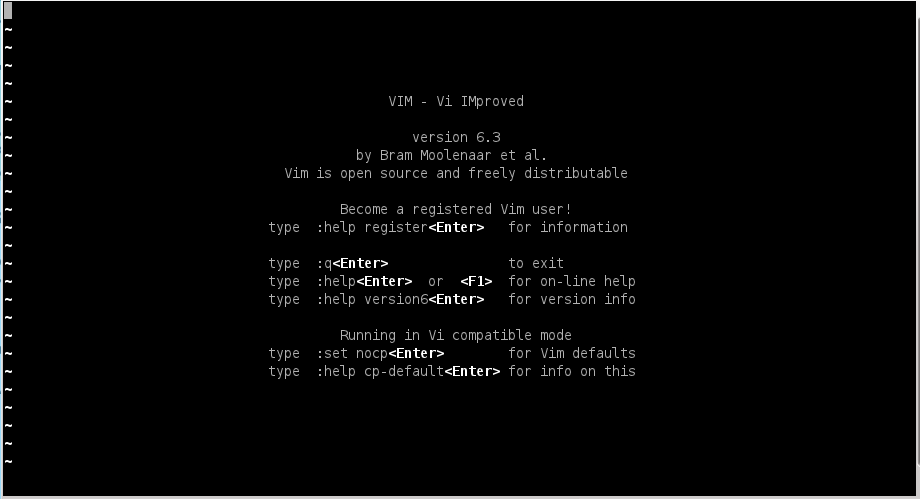
<gyermo@ENCINA>/usuarios/profes/gyermo$ TERM=vt100 vim -NEn realidad, el programa que se arranca en el servidor no es el vi original. Se trata de vim, una versión que, como su nombre indica (Vi IMproved) es una versión muy mejorada en la que, por ejemplo, además de las teclas originales, también funcionan las teclas del cursor, inicio, fin, etc.
:q e Intro
y habéis salido. Vamos a ver cómo funciona vi con un ejemplo.
Editaremos un fichero al que bautizaremos villancico.txt:
<gyermo@ENCINA>/usuarios/profes/gyermo$ vi -N villancico.txtEl editor os dirá que se trata de un fichero nuevo. La opción
-N sirve para que se porte bien con nosotros. Lo fundamental
de vi es que tiene dos modos de funcionamiento principales, modo de órdenes y
modo de inserción. Vi arranca en el modo de órdenes, así que
lo primero que debemos aprender es a pasar de un modo al otro:
iEsc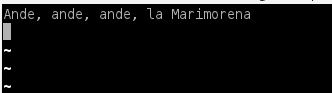
vi es amable con nosotros no nos va a pedir salir
del modo de inserción para
poder mover el cursor, borrar con Supr, usar Ini, Fin, AvPág y RePág.
En fin, que podemos hacer el trabajo de edición casi totalmente dentro del
modo de inserción. Si queremos hacer algo más complicado, tendremos
que salir al modo de órdenes. Dentro del modo de órdenes, diferentes
teclas tienen diferentes significados:
i: (insert) pasa al modo de insercióno: abre (open) una línea nueva
y pasa al modo de inserciónA: se pone al final del la línea y pasa
al modo de inserción (append)u: deshace la última orden (undo)Y: copia la línea actual (yank)dd: corta la línea actualx: corta el carácter sobre el que está
el cursor (como si lo tachase con una x)p: pega la línea recién
copiada/cortada (paste).: repite la última orden:número_de_línea: va al
número de línea que le hayamos dicho/palabra: busca la palabra en el ficheron: repite la última búsqueda (next):!orden: deja el editor temporalmente,
ejecuta la orden (p.ej. ls) y
vuelve:w: escribe el fichero en el disco:q: sale del editor:q!: sale del editor ignorando los
últimos cambios:x: guarda el fichero y sale del editor: o / necesitan pulsar
Intro al final. El resto, no.
A).)A para añadir al final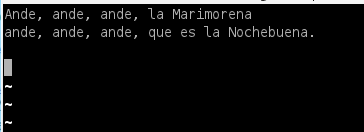
Y),
bajamos a una línea antes de donde la queremos pegar y la pegamos
(p). Entramos en el modo de edición y cambiamos lo que es
diferente. Nos tiene que quedar así:

:1.
A continuación, copiamos 6 líneas con 6Y.
Nos ponemos en la última línea con :$.
Pegamos lo que hemos copiado, con la tecla p. Este es el resultado
de tan arduo esfuerzo:
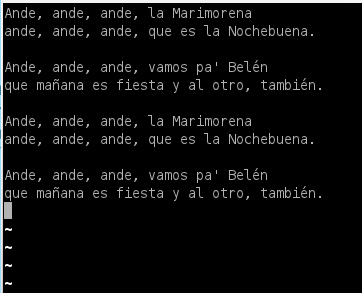
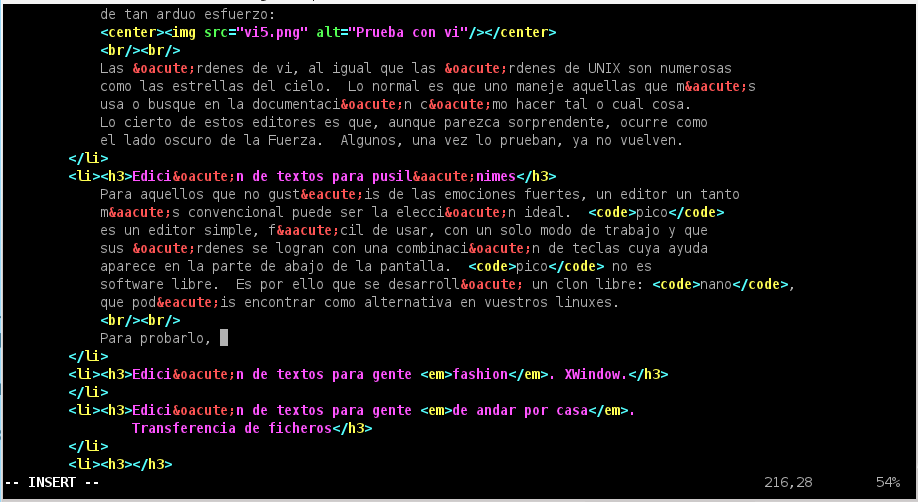
pico
es un editor simple, fácil de usar, con un solo modo de trabajo y que
sus órdenes se logran con una combinación de teclas cuya ayuda
aparece en la parte de abajo de la pantalla. pico no es
software libre. Es por ello que se desarrolló un clon libre: nano,
que podéis encontrar como alternativa en vuestros linuxes.
<gyermo@ENCINA>/usuarios/profes/gyermo$ mkdir CARTAS <gyermo@ENCINA>/usuarios/profes/gyermo$ cd CARTAS <gyermo@ENCINA>/usuarios/profes/gyermo/CARTAS$ pico ReyesMagos.txt
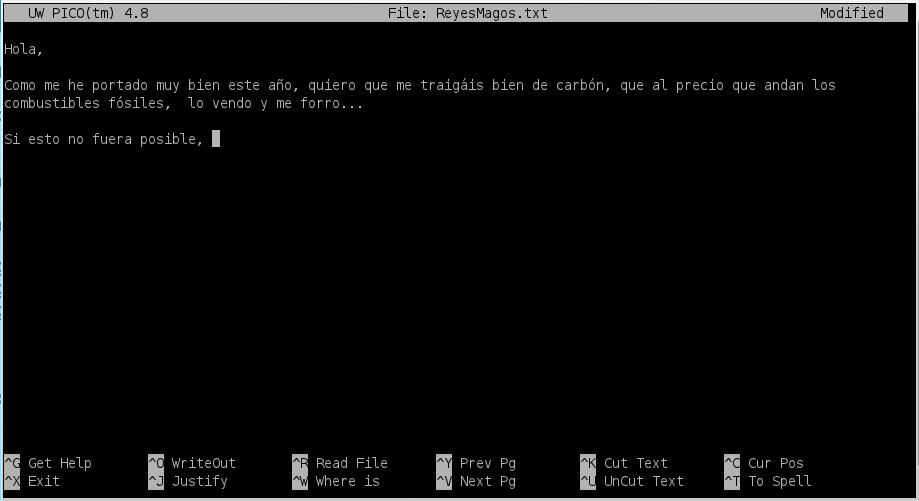
<gyermo@ENCINA>/usuarios/profes/gyermo/CARTAS$ TERM=vt100 pico ReyesMagos.txt
ls -l, la tenéis que ver. En mi caso, ocupa 186 bytes:
<gyermo@ENCINA>/usuarios/profes/gyermo/CARTAS$ ls -l total 2 -rw-r--r-- 1 gyermo profes 186 ago 19 13:22 ReyesMagos.txt
gedit, un muy buen
editor que viene instalado por defecto en Ubuntu:
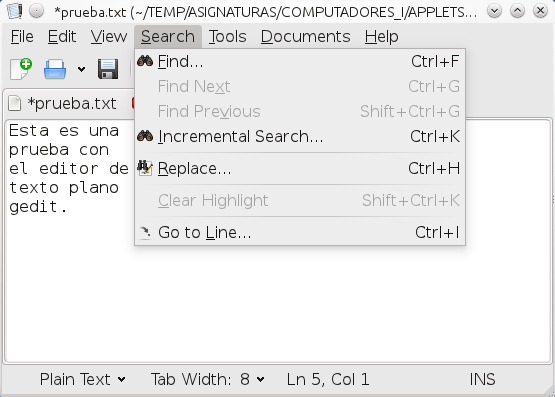
<gyermo@ENCINA>/usuarios/profes/gyermo/CARTAS$ gedit (gedit:27458): Gtk-WARNING **: cannot open display: <gyermo@ENCINA>/usuarios/profes/gyermo/CARTAS$El servidor nos dice que no puede arrancar el programa porque es un programa gráfico y nuestro terminal es de texto. Pero hay una solución. Pero es necesario que estéis conectados desde Linux. Para probar la opción, primero desconectaros del servidor. Y ahora, os volvéis a conectar, desde un terminal de Linux, con la opción
-X:
~$ ssh -X -l gyermo encina.fis.usal.es Password: Last login: Fri Aug 19 13:06:51 2011 from avellano.fis.us Sun Microsystems Inc. SunOS 5.10 Generic January 2005 <gyermo@ENCINA>/usuarios/profes/gyermo$A primera vista, nada ha ocurrido. Sin embargo, observad la magia:
<gyermo@ENCINA>/usuarios/profes/gyermo$ gedit
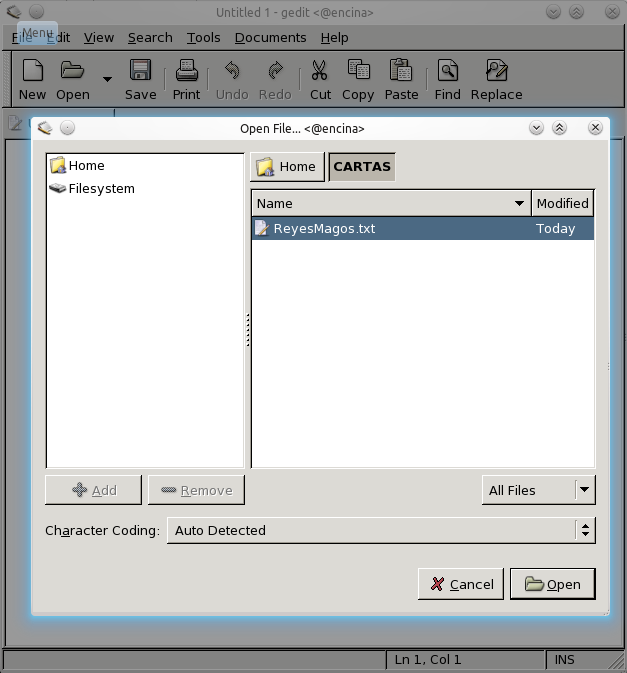
sftp:
gyermo@mirto:~/TMP/CARTA$ sftp gyermo@encina.fis.usal.es Password: Connected to encina.fis.usal.es. sftp>Observad que, para conectarse, se pone vuestro login de encina, una arroba (
@) y el nombre del servidor. Introducid vuestra
contraseña y el programa se conecta y queda esperando vuestras
órdenes. Reparad en que, justo ahora, estamos enlazando el directorio
local de vuestro Linux (en el ejemplo ~/TMP/CARTA con
el directorio de conexión del servidor. No podemos confundir
los dos extremos de la conexión. A partir de ahora, las órdenes
que podemos dar se parecen mucho a las órdenes de UNIX. Por ejemplo,
para ver dónde nos encontramos en cada extremo de la conexión,
usamos:
sftp> !pwd /home/gyermo/TMP/CARTA sftp> pwd Remote working directory: /usuarios/profes/gyermoNos movemos al directorio donde escribimos la carta y vemos su contenido:
sftp> cd CARTAS sftp> ls -l -rw-r--r-- 1 gyermo profes 186 Aug 19 13:22 ReyesMagos.txtPara bajarnos una copia de la carta, usamos
get:
sftp> get ReyesMagos.txt Fetching /usuarios/profes/gyermo/CARTAS/ReyesMagos.txt to ReyesMagos.txt /usuarios/profes/gyermo/CARTAS/ReyesMagos.txt 100% 186 0.2KB/s 00:00Ahora ya tenemos la copia aquí. Lo comprobamos:
sftp> !ls -l total 4 -rw-r--r-- 1 gyermo gyermo 186 2011-08-19 18:34 ReyesMagos.txtNo tenemos más que modificarla, si queremos, y volverla a subir. La orden para subir es
put:
sftp> put ReyesMagos.txt Uploading ReyesMagos.txt to /usuarios/profes/gyermo/CARTAS/ReyesMagos.txt ReyesMagos.txt 100% 186 0.2KB/s 00:00El programa, dependiendo de su versión, tiene más o menos órdenes, pero las vistas son bastante estándares. Cuando hayamos acabado, nos despedimos educadamente del servidor:
sftp> bye gyermo@mirto:~/TMP/CARTA$